Home > Denkfabrik > 7 Ways to Start Windows 10 in Safe Mode - Part 2
July 13, 2018
7 Ways to Start Windows 10 in Safe Mode - Part 2
Read 7 Ways to Start Windows 10 in Safe Mode - Part 1
In previous article, we know there are 7 ways to get into Windows 10 safe mode, and introduced 4 common ways. But, if we cannot login desktop, or cannot start up Windows system, how do we get into Windows 10 safe mode?
Let's take a look and see the last 3 ways we can get into Safe Mode in Windows 10.
5, Boot from a recovery drive
A recovery drive can help you refresh or reset your PC, or to troubleshot problems, even when it can’t restart. You can refer this to learn how to create a Win 8/8.1/10 recovery drive.
Once you have created a USB recovery drive, use it to boot your Windows 10 device and, when you're asked to load its content, do so.
1) choose the layout for your keyboard
2) Select Troubleshoot
3) Select Command Prompt
4) Type this command bcdedit /set {default} safeboot minimal, then press Enter to run it.
5) When you see “The operation completed successfully” close Command Prompt window
6) Select Continue
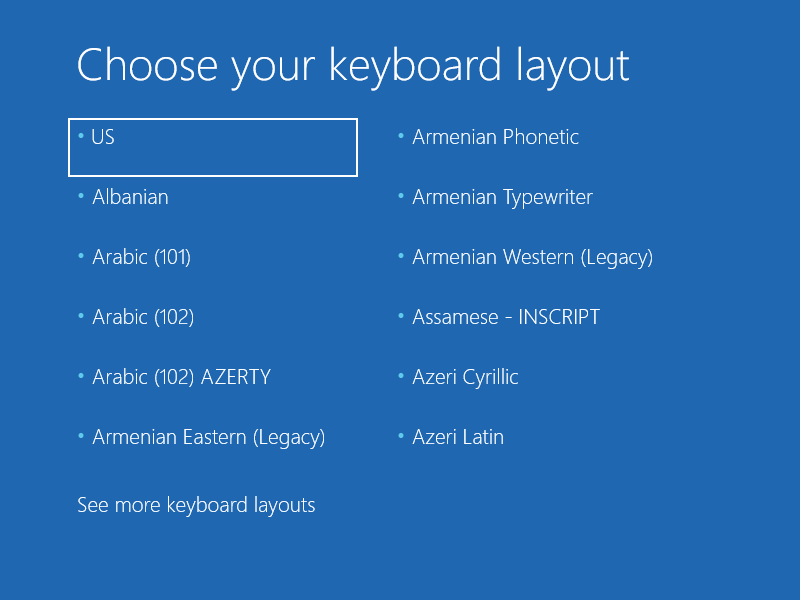
After your PC reboots, Windows will automatically boot into Safe Mode
6, Boot from installation drive
If you don’t have a recovery drive, you can use Windows 10 installation drive (installation DVD or USB memory stick lying around) to boot PC from it and wait for the installation environment to load.
1) Click Next
2) Click Repair your computer on the left lower bottom of the dialog
3) Select Troubleshoot
4) Select Command Prompt
5) Type this command bcdedit /set {default} safeboot minimal, and press Enter to run it.
6) When you see “The operation completed successfully” close Command Prompt window
7) Select Continue
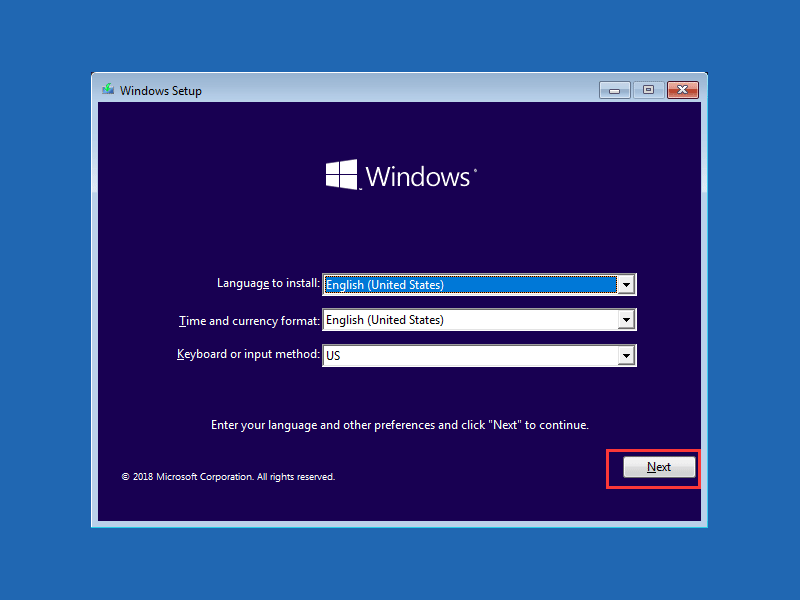
After your PC reboots, Windows will automatically boot into Safe Mode
7, Use Automatic Repair mode (not recommend)
THIS IS THE LAST CHOICE IF YOU CANNOT USE ABOVE 6 WAYS TO GET IN SAFE MODE
If we interrupt the normal boot process two consecutive times, the third time it will enter in an Automatic Repair mode by default. Using this mode, we can boot into safe mode.
1) The first screen you see is “Preparing Automatic Repair”
2) Then you will see “Diagnosing your PC”
3) Select Advanced options
4) Select Troubleshoot
5) Select Advanced options
6) Select Startup Settings
7) Select Restart
8) Use number key 4 or functions key F4 to boot into minimal Safe Mode.
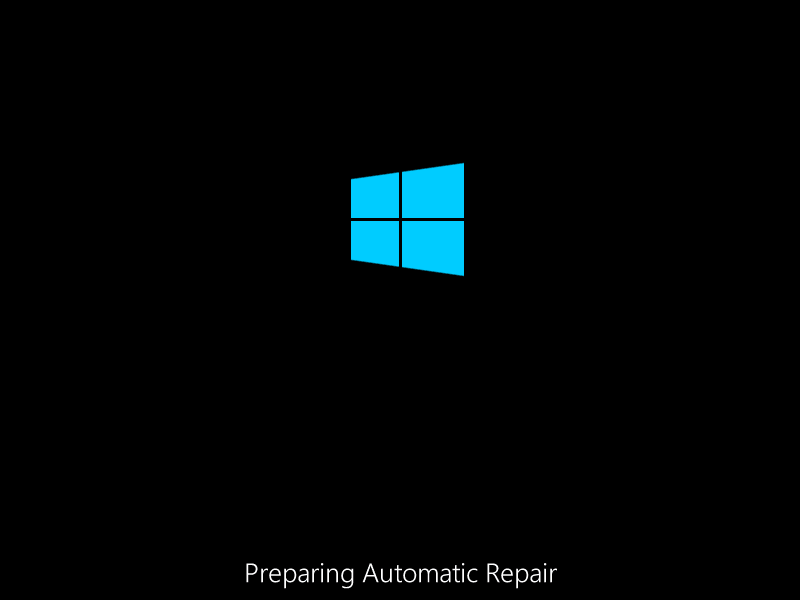
In previous article, we know there are 7 ways to get into Windows 10 safe mode, and introduced 4 common ways. But, if we cannot login desktop, or cannot start up Windows system, how do we get into Windows 10 safe mode?
Let's take a look and see the last 3 ways we can get into Safe Mode in Windows 10.
5, Boot from a recovery drive
A recovery drive can help you refresh or reset your PC, or to troubleshot problems, even when it can’t restart. You can refer this to learn how to create a Win 8/8.1/10 recovery drive.
Once you have created a USB recovery drive, use it to boot your Windows 10 device and, when you're asked to load its content, do so.
1) choose the layout for your keyboard
2) Select Troubleshoot
3) Select Command Prompt
4) Type this command bcdedit /set {default} safeboot minimal, then press Enter to run it.
5) When you see “The operation completed successfully” close Command Prompt window
6) Select Continue
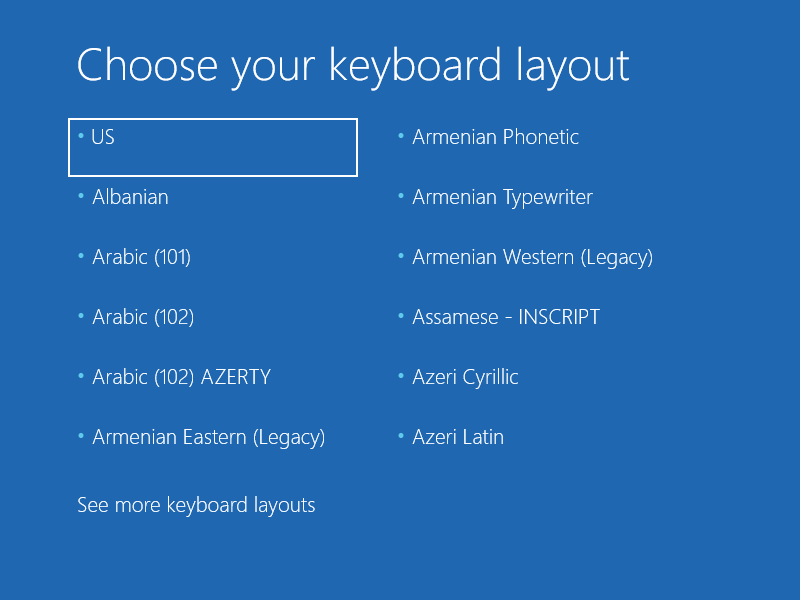
After your PC reboots, Windows will automatically boot into Safe Mode
6, Boot from installation drive
If you don’t have a recovery drive, you can use Windows 10 installation drive (installation DVD or USB memory stick lying around) to boot PC from it and wait for the installation environment to load.
1) Click Next
2) Click Repair your computer on the left lower bottom of the dialog
3) Select Troubleshoot
4) Select Command Prompt
5) Type this command bcdedit /set {default} safeboot minimal, and press Enter to run it.
6) When you see “The operation completed successfully” close Command Prompt window
7) Select Continue
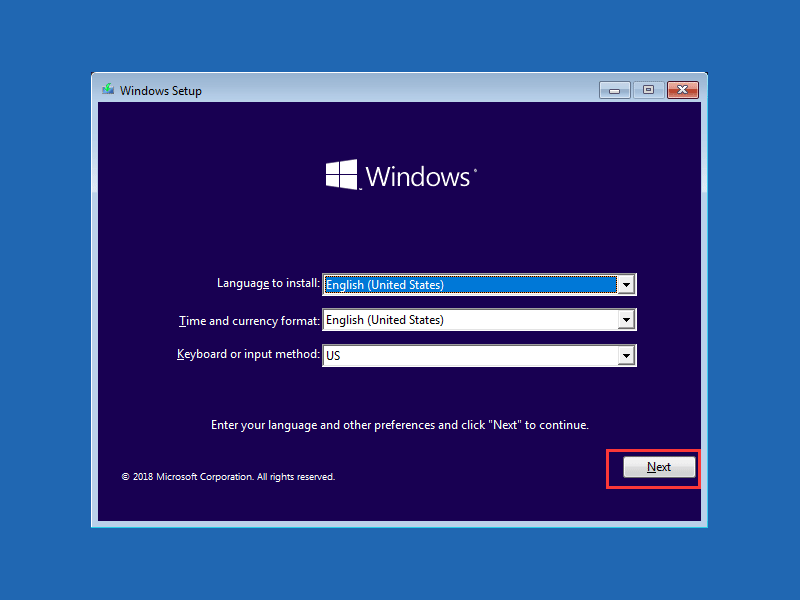
After your PC reboots, Windows will automatically boot into Safe Mode
7, Use Automatic Repair mode (not recommend)
THIS IS THE LAST CHOICE IF YOU CANNOT USE ABOVE 6 WAYS TO GET IN SAFE MODE
If we interrupt the normal boot process two consecutive times, the third time it will enter in an Automatic Repair mode by default. Using this mode, we can boot into safe mode.
1) The first screen you see is “Preparing Automatic Repair”
2) Then you will see “Diagnosing your PC”
3) Select Advanced options
4) Select Troubleshoot
5) Select Advanced options
6) Select Startup Settings
7) Select Restart
8) Use number key 4 or functions key F4 to boot into minimal Safe Mode.
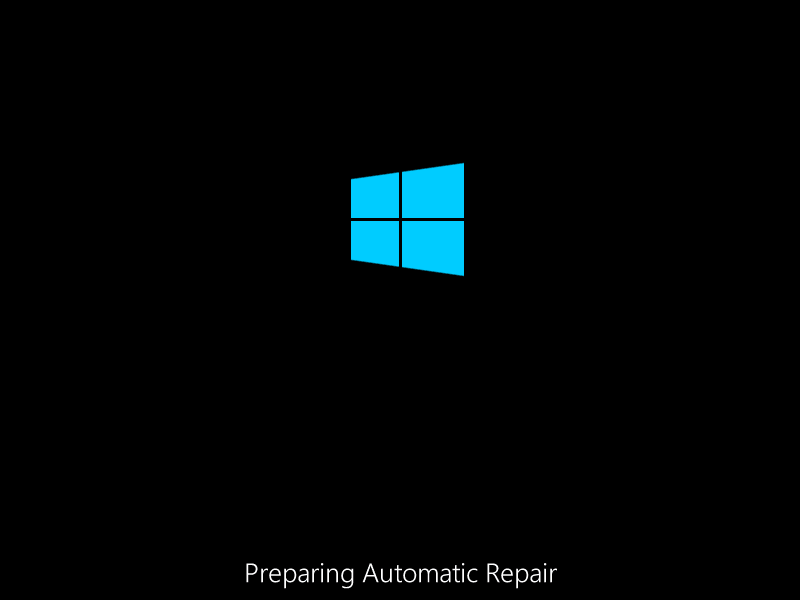

 Download Center
Download Center
