Home > Denkfabrik > 5 Methoden, um den Echtzeitschutz in Windows 11 wieder zu aktivieren
May 22, 2025
5 Methoden, um den Echtzeitschutz in Windows 11 wieder zu aktivieren
Manchmal kann es notwendig sein, den Echtzeitschutz von Microsoft Defender Antivirus in der Windows-Sicherheit vorübergehend zu deaktivieren. Beim erneuten Aktivieren kann es jedoch zu Fehlermeldungen wie diesen kommen:
- Seite nicht verfügbar. Ihr IT-Administrator hat den Zugriff auf einige Bereiche dieser App eingeschränkt, und das Element, auf das Sie zugreifen wollten, ist nicht verfügbar. Wenden Sie sich für weitere Informationen an den IT-Helpdesk.
- Sie verwenden andere Antivirenprogramme.
…obwohl Sie gar keine Antivirensoftware von Drittanbietern installiert haben.
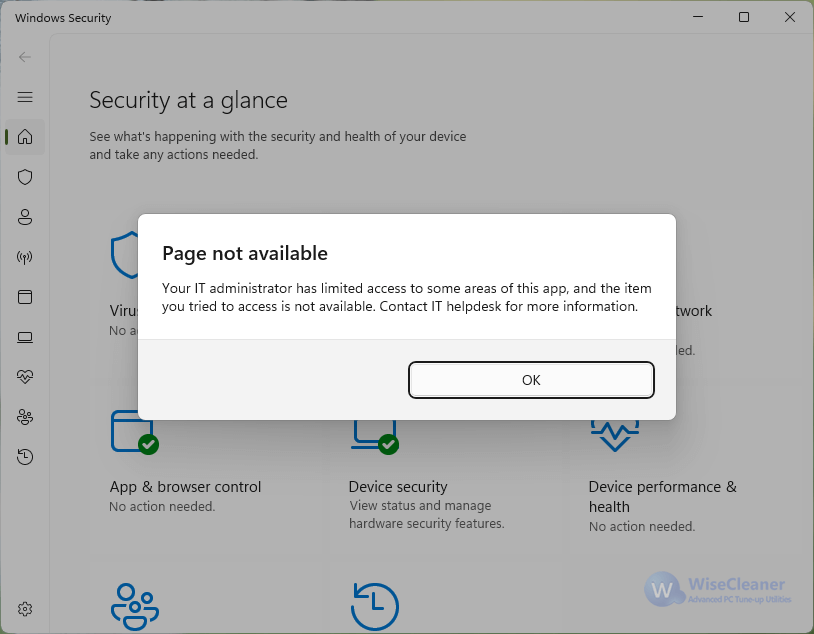
Warum passiert das?
Windows-Sicherheit kann manchmal Fehlalarme auslösen, indem sie Folgendes erkennt:
- Zurückgebliebene Registrierungseinträge von alter Antivirensoftware.
- Fehlkonfigurierte Sicherheitsrichtlinien.
- Systemfehler, die Windows glauben lassen, dass ein anderes Sicherheitsprogramm ausgeführt wird.
In solchen Fällen werden der Echtzeitschutz und damit verbundene Funktionen (wie Dev Drive-Schutz und Überwachter Ordnerzugriff) in der Windows-Sicherheit deaktiviert und lassen sich nicht mehr einschalten.
Keine Sorge. Hier sind 5 Methoden, wie Sie den Echtzeitschutz von Microsoft Defender Antivirus in der Windows-Sicherheit wieder aktivieren können.
Methode 1: Überprüfen Sie Rückstände von Antivirenprogrammen von Drittanbietern
Wenn Sie früher Antivirenprogramme von Drittanbietern verwendet haben, bleiben oft auch nach der Deinstallation Reste zurück. Diese Rückstände können Windows-Sicherheit dazu bringen, fälschlicherweise zu denken, dass noch andere Antivirensoftware installiert ist.
Schritt 1: Überprüfen Sie installierte Antivirensoftware in den Einstellungen
1. Drücken Sie die Windows-Taste + I, um die Einstellungen zu öffnen.
2. Klicken Sie links auf „Apps“ und rechts auf „Installierte Apps“.
3. Scrollen Sie nach unten und überprüfen Sie sorgfältig, ob noch Antivirenprogramme von Drittanbietern installiert sind. Falls ja, klicken Sie auf das Dreipunkt-Menü und wählen Sie „Deinstallieren“.
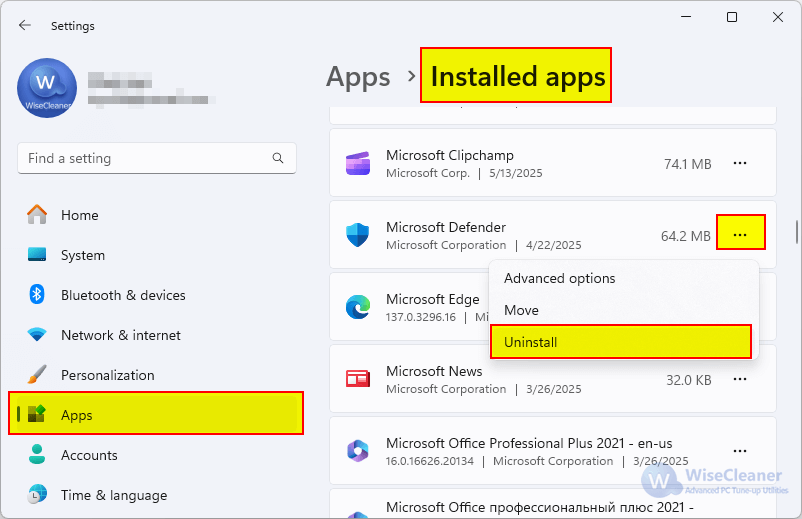
Schritt 2: Überprüfen Sie die Registrierung auf Rückstände
1. Drücken Sie Windows + R, geben Sie „regedit“ ein und klicken Sie auf OK, um den Registrierungs-Editor zu öffnen.
2. Navigieren Sie zu folgendem Registrierungspfad und prüfen Sie, ob dort Einträge von Drittanbieter-Software vorhanden sind. Löschen Sie diese gegebenenfalls.
HKEY_LOCAL_MACHINE\SOFTWARE\Microsoft\Security Center\Provider\Av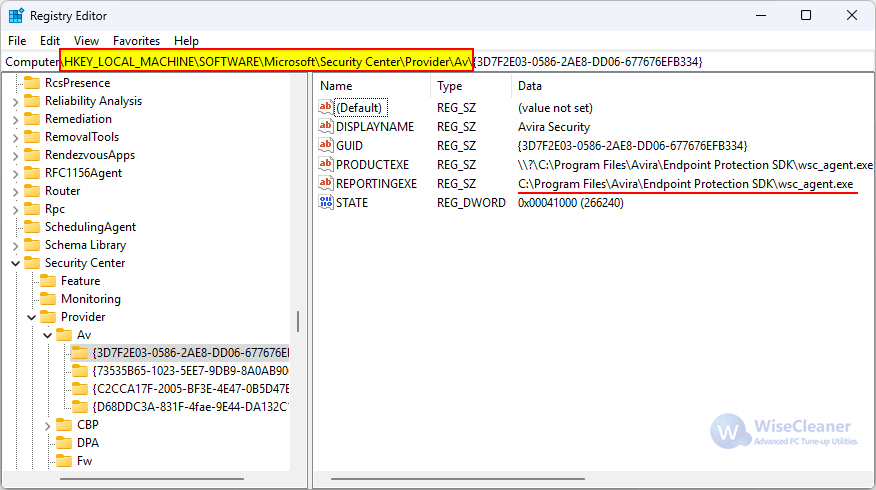
Oft sind diese Registrierungsschlüssel geschützt und können auch als Administrator nicht gelöscht werden. Sie erhalten dann eine Fehlermeldung wie: „Fehler beim Löschen des Schlüssels. [Schlüsselname] konnte nicht gelöscht werden: Fehler beim Löschen des Schlüssels.“
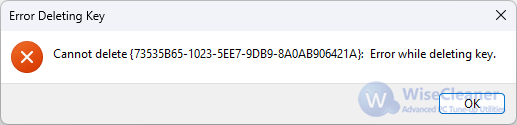
3. Klicken Sie mit der rechten Maustaste auf den Schlüssel und wählen Sie „Berechtigungen“.
4. Klicken Sie unten auf die Schaltfläche „Erweitert“.
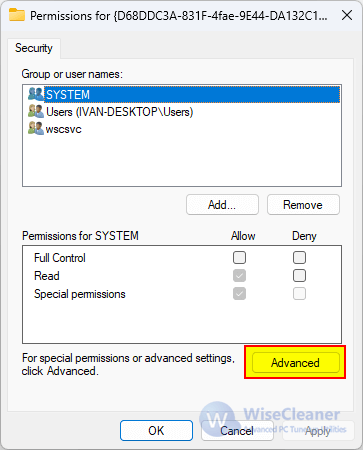
5. Klicken Sie beim Eigentümernamen auf „Ändern“.
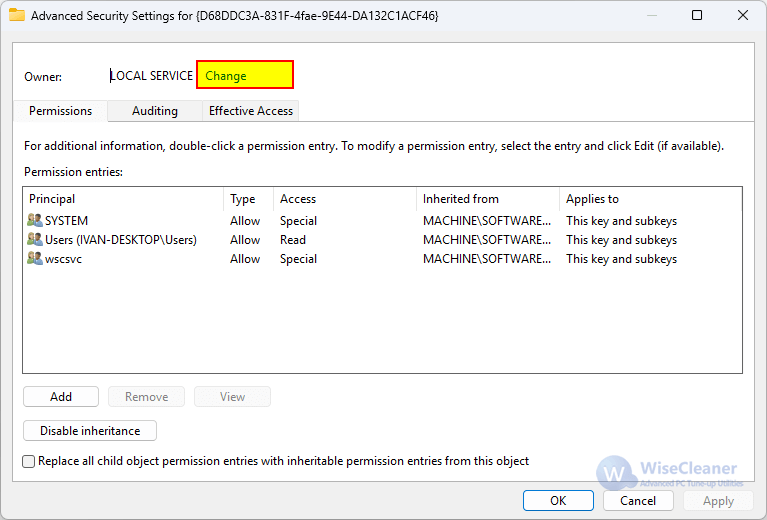
6. Geben Sie Ihren Kontonamen ein und klicken Sie auf „Namen überprüfen“. Dann auf OK.
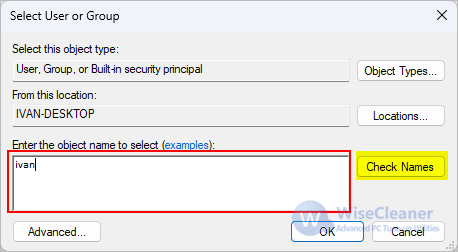
7. Nun sehen Sie Ihren Namen als Besitzer. Aktivieren Sie „Besitzer der Objekte und untergeordneten Container ersetzen“. Klicken Sie auf „Übernehmen“ und „OK“.
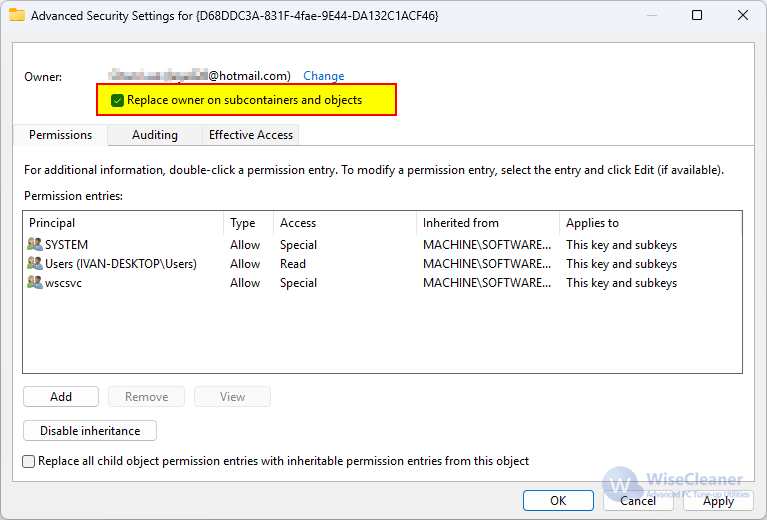
8. Klicken Sie auf „Hinzufügen“, geben Sie Ihren Kontonamen ein und klicken Sie auf „Namen überprüfen“. Dann auf OK.
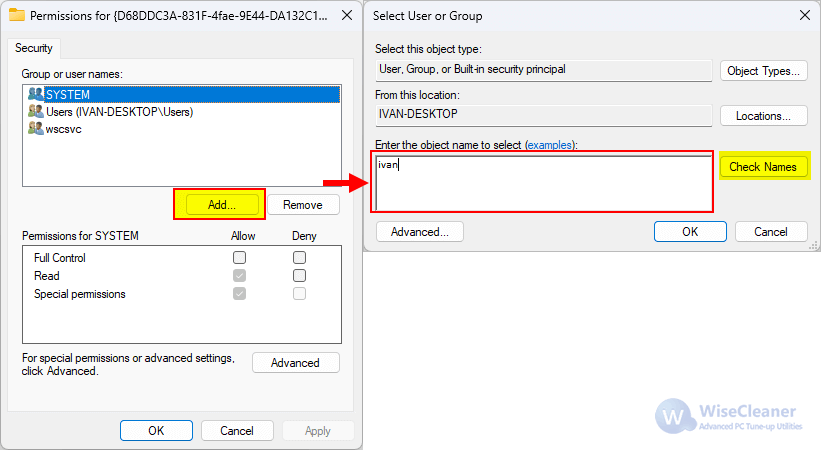
9. Wählen Sie Ihr Konto in der Liste und aktivieren Sie das Kontrollkästchen „Vollzugriff zulassen“. Klicken Sie auf OK.
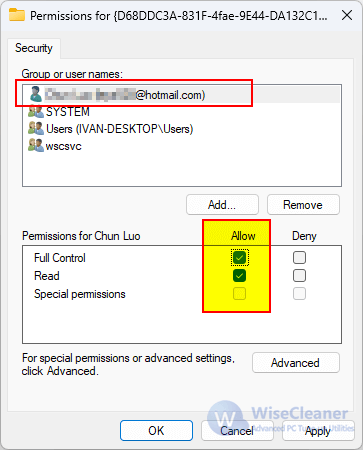
10. Jetzt können Sie den Registrierungsschlüssel löschen.
11. Suchen Sie den Schlüssel, der zu Windows Defender gehört. Doppelklicken Sie auf „STATE“ und ändern Sie den Wert auf 61100.
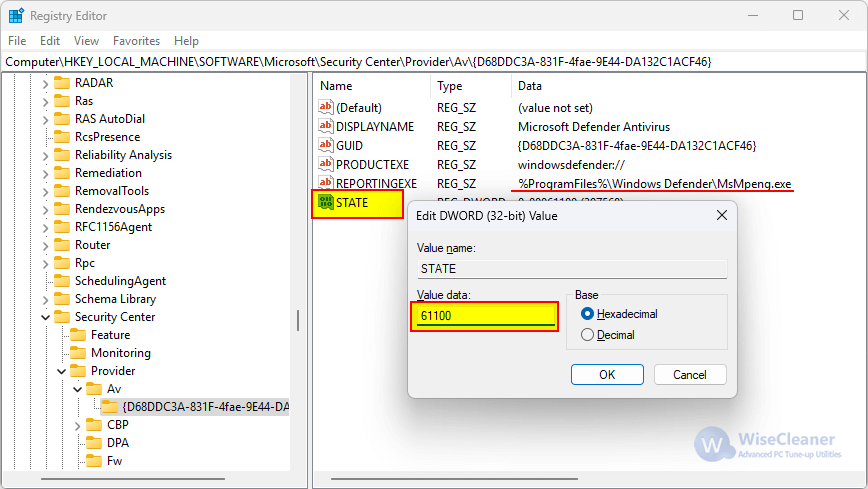
Falls eine Fehlermeldung wie „Fehler beim Bearbeiten des Wertes. STATE kann nicht bearbeitet werden: Fehler beim Schreiben des neuen Inhalts des Wertes.“ erscheint, wiederholen Sie die Schritte 3 bis 9, um höhere Berechtigungen zu erhalten.
Schritt 3: Überprüfen Sie übrig gebliebene Dienste in der Diensteverwaltung
1. Drücken Sie Windows + R, geben Sie „services.msc“ ein und klicken Sie auf OK.
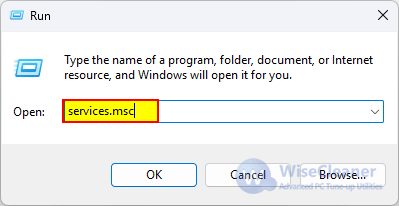
2. Suchen Sie nach Diensten von Marken wie McAfee, Norton, Avast, Avira usw.
Wenn Sie einen solchen Dienst finden, klicken Sie mit der rechten Maustaste darauf, wählen Sie „Eigenschaften“ und notieren Sie sich den Dienstnamen.
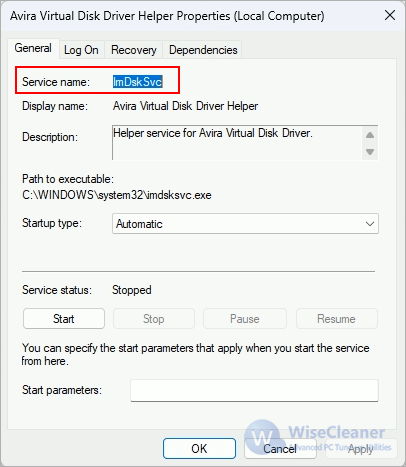
3. Drücken Sie Windows + X und wählen Sie „Terminal (Admin)“.
4. Führen Sie nacheinander folgende Befehle aus:
cmd
sc stop Dienstname
sc delete Dienstname
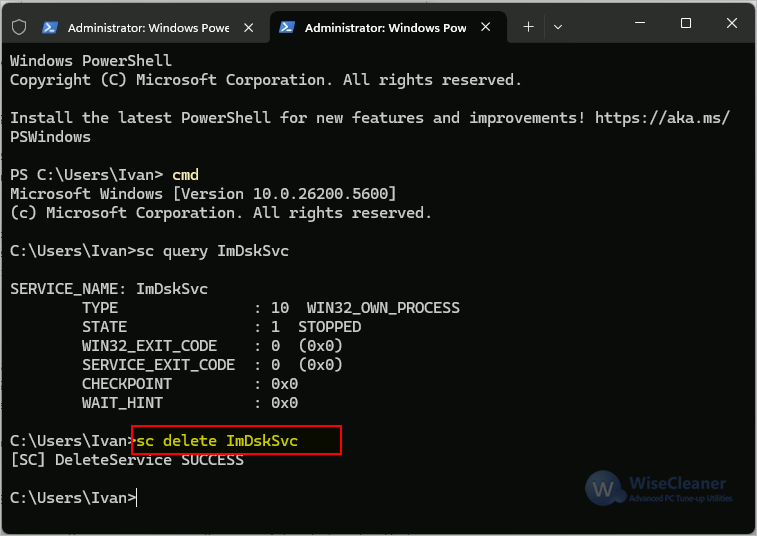
5. Starten Sie Ihren Computer neu.
Schritt 4: Echtzeitschutz aktivieren
1. Öffnen Sie die Windows-Sicherheit und gehen Sie zu „Viren- & Bedrohungsschutz“.
2. Suchen Sie „Einstellungen für Viren- & Bedrohungsschutz“ und klicken Sie auf „Einstellungen verwalten“.
3. Aktivieren Sie den Echtzeitschutz und weitere Optionen.
Die obige Methode wurde praktisch geprüft und hat das Problem auf meinem Rechner gelöst, dass der Echtzeitschutz nicht aktiviert werden konnte. Sollte das Problem weiterhin bestehen, probieren Sie die nächste Methode.
Methode 2: Überprüfen Sie die Gruppenrichtlinien-Einstellungen
Wenn Ihr PC von einer Organisation verwaltet wird und Sie mit einem Arbeits- oder Schulkonto angemeldet sind, kann der Administrator Microsoft Defender Antivirus über Gruppenrichtlinien deaktiviert haben.
1. Drücken Sie Win + R, geben Sie „gpedit.msc“ ein und drücken Sie Enter.
2. Navigieren Sie zu:
Computerkonfiguration > Administrative Vorlagen > Windows-Komponenten > Microsoft Defender Antivirus3. Doppelklicken Sie auf „Microsoft Defender Antivirus deaktivieren“, wählen Sie „Deaktiviert“ oder „Nicht konfiguriert“ und klicken Sie auf OK.
4. Starten Sie Ihren PC neu und versuchen Sie erneut, den Echtzeitschutz in der Windows-Sicherheit zu aktivieren.
Methode 3: Überprüfen Sie die Registrierungseinstellungen
Das Bearbeiten der Registrierung kann zu Systemproblemen führen, wenn Fehler gemacht werden. Bitte sichern Sie vorher Ihre Registrierung.
1. Drücken Sie Win + R, geben Sie „regedit“ ein und drücken Sie Enter.
2. Navigieren Sie zu:
HKEY_LOCAL_MACHINE\SOFTWARE\Policies\Microsoft\Windows Defender3. Löschen Sie „DisableAntiSpyware“ und „DisableAntiVirus“, falls vorhanden.
4. Gehen Sie anschließend zu:
HKEY_LOCAL_MACHINE\SOFTWARE\Microsoft\Windows Defender\Features5. Wenn „TamperProtection“ auf 0 steht, ändern Sie den Wert auf 5.
6. Starten Sie Ihren PC neu und aktivieren Sie den Echtzeitschutz in der Windows-Sicherheit.
Methode 4: Windows-Sicherheit neu registrieren
Falls Sie den Echtzeitschutz weiterhin nicht aktivieren können, kann das Zurücksetzen der Windows-Sicherheitskomponenten helfen.
1. Klicken Sie mit der rechten Maustaste auf Start und wählen Sie „Terminal (Admin)“.
2. Führen Sie folgenden Befehl aus:
Get-AppxPackage Microsoft.SecHealthUI -AllUsers | Reset-AppxPackage3. Starten Sie Ihren PC neu.
Methode 5: Systemdateien reparieren
Das Überprüfen und Reparieren von Systemdateien kann helfen, wenn beschädigte oder fehlende Dateien die Aktivierung des Echtzeitschutzes verhindern.
1. Drücken Sie Win + X und wählen Sie „Terminal (Admin)“.
2. Führen Sie nacheinander folgende Befehle aus (jeweils Enter drücken):
sfc /scannow
DISM /Online /Cleanup-Image /RestoreHealth
3. Starten Sie Ihren Computer neu.

 Download Center
Download Center